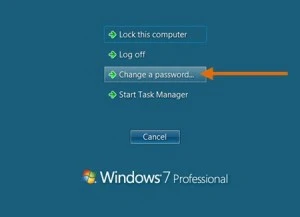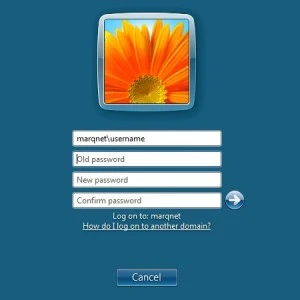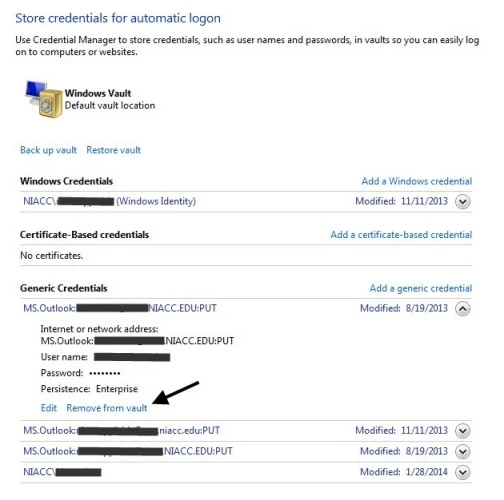Password Change FAQ
General
Q. What is the new password policy for North Iowa Area Community College that went into effect on November 1, 2015?
NIACC is committed to a secure information technology environment, and in this time of ever increasing attempts to improperly obtain personal information, the need for a strong password policy is greater than ever. To protect your personal information and the information of our students, the College strengthened its policy on password usage.
- All passwords must be changed at least every 90 days.
- All passwords must be ‘strong passwords’, having the following characteristics:
- At least Ten characters in length
- Include three of the following four characteristics
- upper case characters (e.g., A-Z) )
- lower case characters (e.g., a-z)
- numbers (e.g., 0-9)
- symbols (e.g., !@#$%^&*()_+|~-=\`{}[]:”;'<>?,./)
- Do not include any part of the account name or the word ‘NIACC’
- The last four passwords are retained and will not be accepted (you cannot repeat a password).
- Accounts will be ‘locked’ (unable to be used) for thirty minutes after three unsuccessful attempts to log in.
The password policy applies to all NIACC staff and faculty credentials (username and password combinations) utilized on college-provided and personal devices to attach to College services (e.g., wireless network, portal, email, etc.).
Q. I have personal devices that may have my NIACC password saved on them. What do I need to do to change all of these devices.
Gather all of your devices and set them to offline/airplane mod/power them off to temporarily disable network access. (Information on setting these devices in airplane mode is here for IOS devices, here for Android devices, and here for Windows 10 devices.) Working through each device, reset the necessary passwords.
The process varies greatly based on the type of device you have, but some useful sites to assist with this are provided below:
IOS (iPad, iPhone, iPod)
Android
Windows 10
Q. I changed my password and now my account is locked out – what do I need to do?
Your account locking after you change your password can happened for a number of reasons, but the two most likely are (1) the new password you created is not the same as the one you are trying to use or (2) another device has the ‘old’ password saved and is attempting to reconnect using that password.
For the first situation – a new password not working – reset the password using the Password Self-Service tool at http://myPassword.NIACC.edu. Information on the password change process is available at this link under the ‘Change Password’ section.
The second situation – another device with the ‘old’ password – is a bit more complicated. You will need to gather all of your devices and set them to offline/airplane mod/power them off to temporarily disable network access. When that is done, ensure your new password is working by logging into a NIACC service that utilizes these credentials (the portal is a good test). Power on one of the devices and reset the saved password(s) on that device – the process to do that are provided below, based on the type of device you have. After that device has been on for a period of time and you test your account with the new password to make sure it is unlocked, repeat the process on each of the remaining devices. If during the process, your account is locked again, look for other devices that may have the saved password and/or make sure you have found and changed all of the saved passwords on the devices being used.
Q. How do I know my password is about to expire?
…
Q. How do reset my password self-service recovery questions?
…
Q. I forgot my password self-service recovery answers. How do I change them?
…
Q. What are some general considerations for saving passwords on my personal device?
- On personal mobile devices, users should not choose to save passwords. (These devices are subject to loss or theft.)
Changing passwords on a College computer
Q. How do I change my password while I am on campus?
There are two ways to change your password on campus.
The first option is to utilize the self-service password tool at http://myPassword.NIACC.edu. Information on the password change process is available at this link under the ‘Change Password’ section.
The second option is to use the built-in password change option. If you’re already logged into your office computer, you may press the CTRL-ALT-DEL key combination. The screen below will appear and you can choose the ‘Change a Password…’ option from the dialog box pop-up (below).
The screen below will appear. Your username will show after “NIACC\”.
Enter your old password, then your new password. Then confirm your new password again.
You will receive a message that your password has been changed.
Related information: https://www.niacc.edu/student-life/technology-services/password-self-service/
Q. How do I updated my portal single sign-on (SSO) credentials (username/password) for Colleague?
- Click on Modify your Single Sign-on credentials
- Enter your User Name (Network ID / username)
- Enter your Password
- Confirm Password (enter it again)
- Click on OK
Q. My department utilizes a ‘departmental account’ for our student workers. How do I update departmental account passwords?
These account passwords will be required to be changed. Our suggestion is that your department designate one person who is responsible for the password change and communicate the new password to the other individuals on his/her team.
Q. How do I updated my portal single sign-on (SSO) credentials (username/password) for email on the portal (Outlook Web Access)?
After changing your password, one of these two error messages will appear in the top middle column of TrojanHome:
Error retrieving data from Exchange Email account
Enter your credentials
-or-
SSO credentials for user “username” could not be found in application “Exchange Email”
Enter your credentials
To remedy the issue
- Click on Enter your credentials
- Enter your User Name (Network ID / username)
- Enter your Password
- Confirm Password (enter it again)
- Click on OK
Q. I saved a password on my computer and, after changing my password, my computer is still trying to use my previous password. How do I change the saved password?
To update your saved password for an application (e.g. Outlook, wireless, etc.), it may be necessary to clear your ‘credential vault’ on the computer. To do so, open the Windows Control Panel and start the Credential Manager to add, remove, or edit your stored credentials.
Changing passwords on an IOS device
Q. I saved my password on my IOS device (Apple iPad, iPhone, iPod, etc.) and, after changing my password, it is still trying to use my previous password. How do I change the saved password?
To update your saved password on an IOS device…
Q. How do I put my IOS device in ‘Airplane Mode’?
iPad/iPhone/iPad airplane mode instructions
Changing passwords on an Android device
Q. I saved my password on my Android device (Apple iPad, iPhone, iPod, etc.) and, after changing my password, it is still trying to use my previous password. How do I change the saved password?
To update your saved password on an Android device…
Q. How do I put my Android device in ‘Airplane Mode’?
Android airplane mode instructions
Changing passwords on a Windows mobile device
Q. I saved my password on my Windows mobile or Windows 10 device (Apple iPad, iPhone, iPod, etc.) and, after changing my password, it is still trying to use my previous password. How do I change the saved password?
To update your saved password on an Windows mobile or Windows 10 device…
Q. How do I put my Windows 10 device in ‘Airplane Mode’?
Windows 10 airplane mode instructions
Changing a saved password for the NIACC/Ellucian Mobile App
Q. …?
…